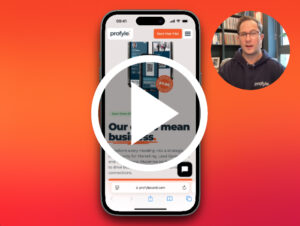Welcome to Profyle Card, we are pleased to have you onboard and hope you enjoy using our products and service. This document will help you start your journey with Profyle Card.
The best place to start for first time users of digital business cards and Profyle Card is our short getting started video:
How do I save my digital business card to my phone ?
When a person is allocated a subscription by their admin user from the Admin Portal they will receive an email with their personal digital Profyle card included as a web link that can be saved to your mobile phone for ease of use, to replace your old business card.
It is designed to share your online personal Profyle and contact details quickly, whenever someone scans the QR code with their mobile device. Please see an example below.
Digital Profyle Card

Online Personal Profyle

Once you have received your Profyle Card welcome email, please follow these steps: to save your digital Profyle card to your mobile device.
For Apple Mobile Devices
Open your “welcome email” on your mobile phone using your email app.
Next click on the https://myprofylecard.com/… link included within the email

On some phones this will prompt you to select a browser app to use, Select the “Default browser App” option

This will open your digital Profyle card, if you scroll down to the bottom of the page the phone menu will appear at the bottom of the screen.

Next click on the Forward Icon in the middle of the bottom menu bar

This will open your phones menu option
If you scroll down to the bottom of this menu you will see the “Add to Home Screen” Option, if you click on this

You can rename this if required but as default it will be saved as Profyle Card, Click the “Done Button” and Profyle Card will be saved to your Homescreen

You will be able to see the Profyle Card Icon on your mobile devices “Home Screen”
Whenever you need to share your digital Profyle Card (Business Card) just “Click” on the Profyle Card Icon like you would with an app and it will now open ready to share

For Android Mobile Devices
Open your “welcome email” on your mobile phone using your email app.
Next click on the https://myprofylecard.com/… link included within the email

This will open your digital Profyle card, if you click on the Phones Menu Icon

This will open your phones menu option, click on “Add to Homescreen”

You can rename this if required but as default it will be saved as Profyle Card. Click the “Add Button”

Next you will see instructions how to move this to your desired position on the Homescreen, Click “Add to Home Screen” Button

This will save your Digital Profyle Card (Business Card) to your mobile device, You will be able to see the Profyle Card Icon on your mobile devices “Home Screen”
Whenever you need to share your digital Profyle Card (Business Card) just “Click” on the Profyle Card Icon like you would with an app and it will now open ready to share

How do I update my personal information and photo ?
You can update your personal information and Profyle Photo directly from your digital Profyle card. Once your company has given you the necessary permissions, an “Update my details” button will appear on your digital Profyle card.

Clicking on this button will allow you to request a 1-time-link to update your personal information or your Profyle Photo.
This 1-time-link will be emailed to the Profyle card registered email address.


Next open the email inbox used for the specific email address registered to Profyle card.
You will see an email similar to the example below, click on the active link as shown below:

You may be prompted to enter the registered email address, also included in the email.
Your Profyle Card personal details page will then open in the browser
Once any fields updated or photo added please click on the “Update Button” at the bottom of the page

How do I activate my Physical Contactless (NFC) Profyle card?
If you have been given your Physical Profyle Card (NFC) but it has not been activated, you can activate it yourself using the QR code on the card.
First open your mobile devices QR reader, normally included in your phones camera app and point the viewfinder at the QR code and adjust the position until the QR code is in focus

Your phone should display the URL or a message popup with the details
Clicking this should open the Profyle card activation link
Enter the email address you have registered with Profyle Card into the email field

Then Click on the “Send Activation Link” Button

An email with an activation link will be sent. Please note we will only send the activation link if the email address is registered within a Profyle card account.

If you then open the email app used for that specific email address you should see an email from Profyle Card that looks similar to this example below

If you click on the “Activate Card” Button, a web page will open and you will see the following message confirming the card has been activated and is now linked to the person with the email address previously entered

To check this has worked correctly you can now re-scan the QR code on the physical Profyle Card (NFC) and it will now open your online digital Profyle

Online digital Profyle example

How do I view my Personal Profyle?
To see what your personal Profyle looks like when people scan your QR code, please tap the “View my Profyle” button.
How do I share my Personal Profyle?
Simply use your browsers “share” functionality, or click the “Share your Profyle” button to bring up a number of sharing options.
Who do I contact for Help ?
Your first port of call for any help should be your organisations’ Profyle Card administrator.